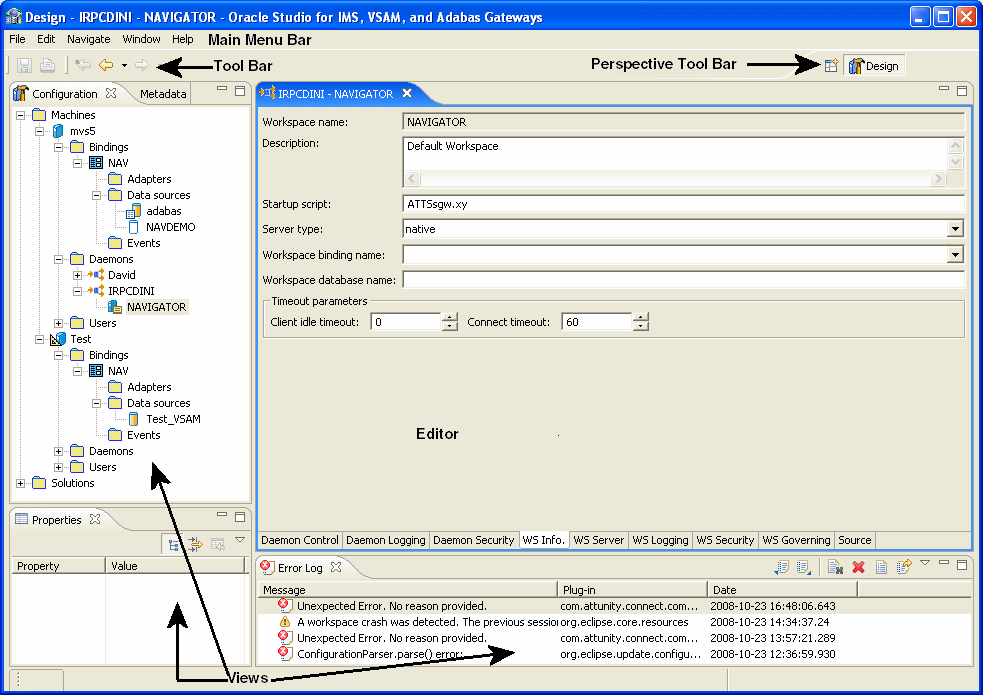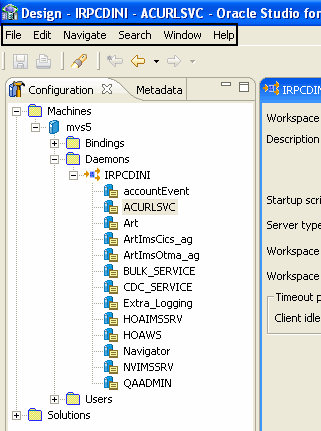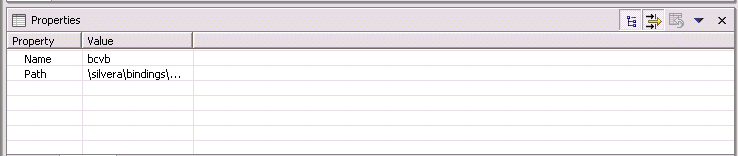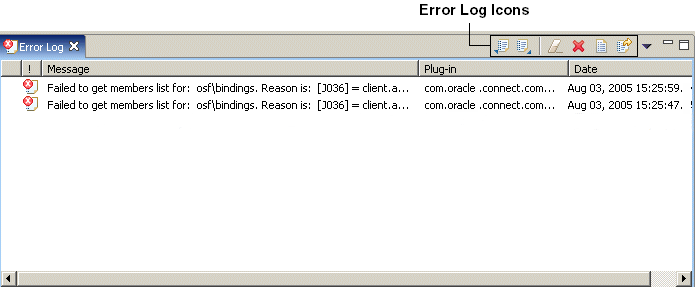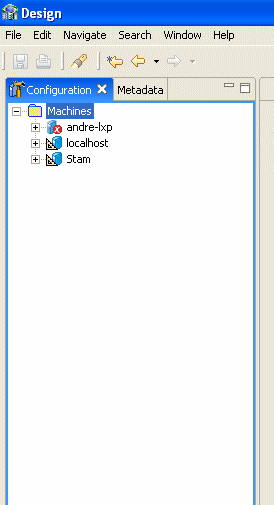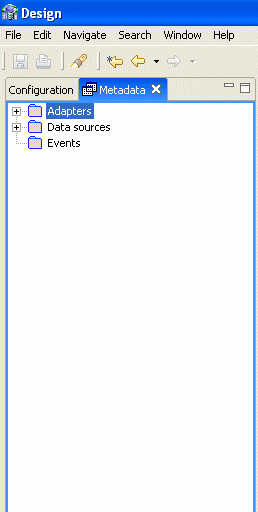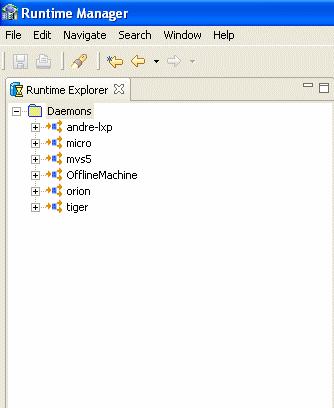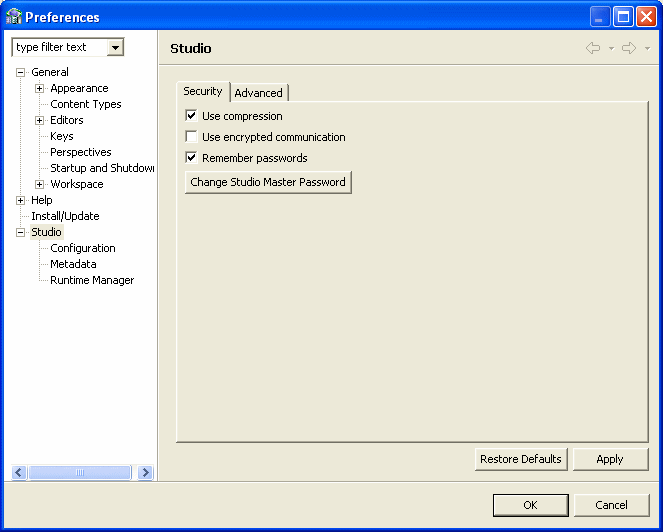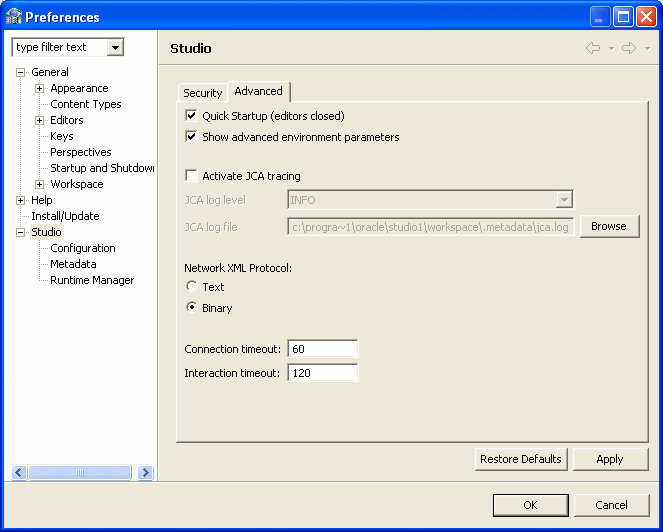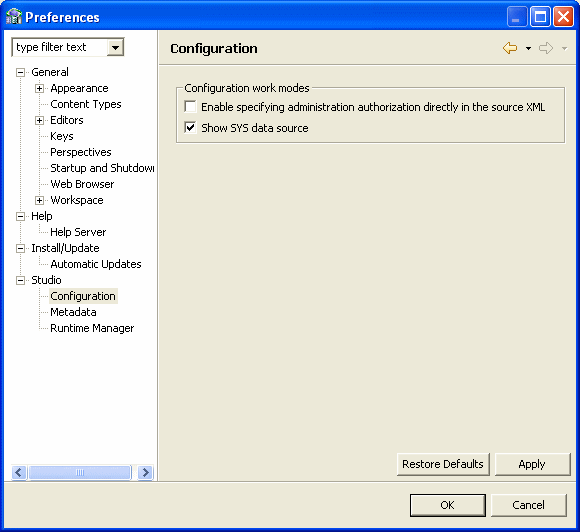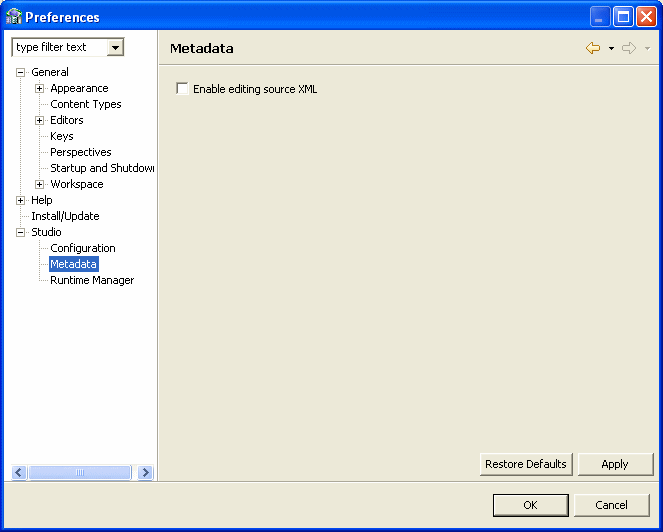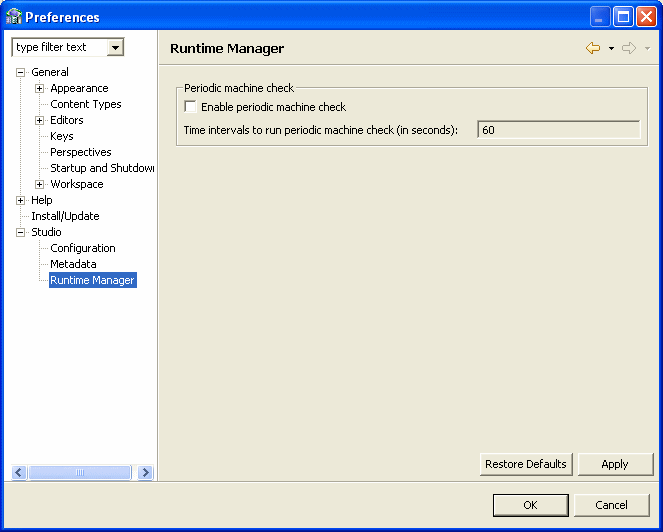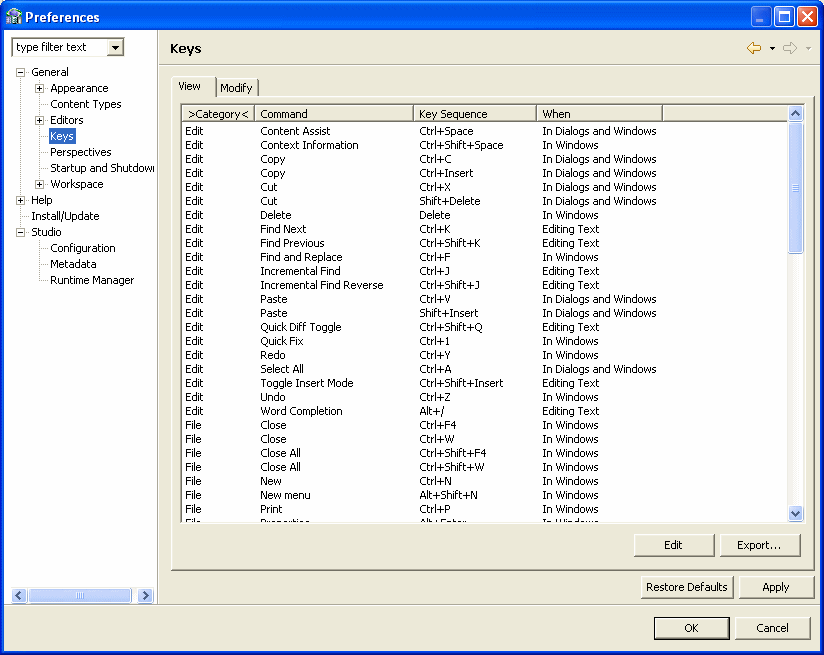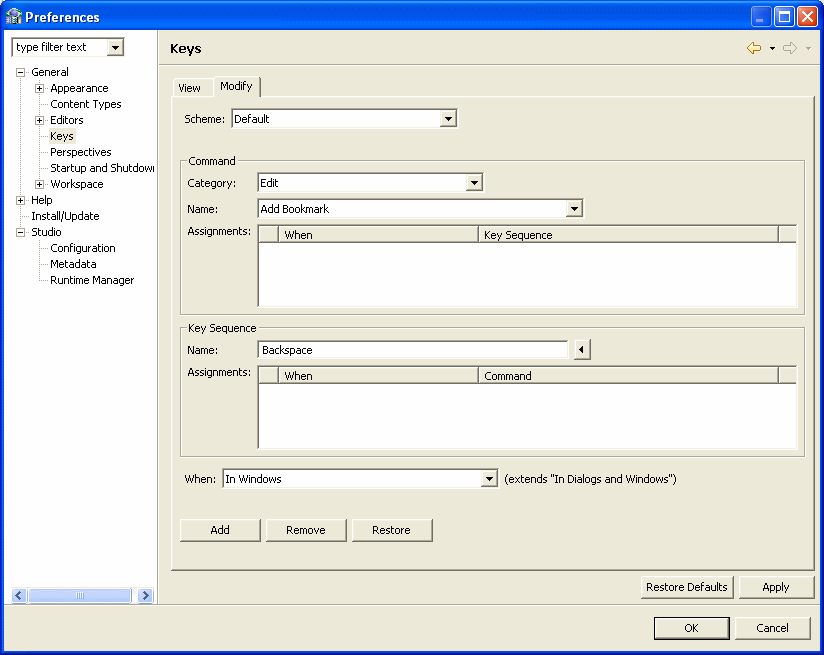Main Menu Bar
The Workbench main menu bar contains the File, Edit, Navigate, Search, Window, and Help top-level menus.
Working with Views
Views support editors and provide alternative presentations as well as ways to navigate the information in the Workbench.
You can change the layout of a perspective by opening and closing views and by docking them in different positions in the Workbench screen. Views can be opened and closed according to your needs. See Customizing Views below.
The Workbench contains the following Views:
Customizing Views
Views can be customized to let you set up a workbench perspective in a way that is comfortable for you. This section describes how:
To move views into different positions
Click the tab at the top of a view and drag and drop it to the top, bottom, or sides of the workbench where you want to view it.
When you drag and drop a view, you see an outline for it at the position you dragged it to. The outline provides you with a guide to see where you are moving the view.
You can move to the same position as another view. If two views are in the same place, click the tab at the top of the view you want to see. For example, by default the Metadata and Configuration views are in the same place, at the left of the workspace (in the Design perspective). To change from the Metadata view to the Configuration view, click the Configuration tab.
When you move it to a new position, you can resize it.
To resize a view
-
Place your cursor on the edge of the view you want to resize. The cursor turns into a double-sided arrow.
-
Drag the view until it has the size you want.
Note:
You cannot resize a view from all sides (top, bottom, left, right) The sides that are active for resizing depend on the view's position in the workbench.
To open and close views
-
From the Window menu, click Show View and then select the view you want to open from the submenu.
-
Select the view from the list, or point to Other and select the view from the Show View window.
Properties View
The Properties view shows the properties of a selected object, with its respective attributes.
Error Log View
The Error Log View shows errors of which you should be aware. The errors are listed by title.
The Error Log view lets you perform various tasks.
Configuration View
The Configuration view lets you configure all levels of access to data. Together with the Metadata View, it makes up the Design Perspective.
Working with Perspectives
A perspective defines the initial set and layout of views in the Workbench screen. In the workbench, each perspective shares the same set of editors and each has its own functions. This lets you carry out a specific type of task or works with individual resources. Perspectives control what appears in certain menus and toolbars.
The following perspectives are available:
Design Perspective
Use the Design perspective to define your environment and create the necessary connections between the relevant data sources that contain the data you want to access.
The Design perspective is made up of the Configuration View and the Metadata View.
Runtime Perspective
The Runtime perspective lets you monitor the status of daemons and servers. You can view, print and export reports for each daemon and server, and reload and refresh daemons, servers, and configurations.
Selecting a Perspective
You can move between the perspectives in Oracle Studio for IMS, VSAM, and Adabas Gateways using the perspective tool bar on the upper right part of the screen or from the Window menu.
To open a Perspective
Do one of the following:
-
From the Window menu, click Open Perspective and select the perspective you want to open.
-
Click the Perspective button on the perspective toolbar and select the perspective you want.