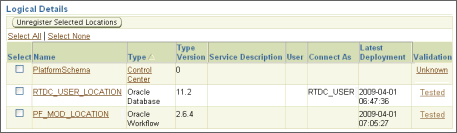| Oracle® Warehouse Builder Installation and Administration Guide 11g Release 2 (11.2) for Windows and Linux Part Number E10579-01 |
|
|
View PDF |
| Oracle® Warehouse Builder Installation and Administration Guide 11g Release 2 (11.2) for Windows and Linux Part Number E10579-01 |
|
|
View PDF |
Oracle Warehouse Builder enables you to upgrade repositories from earlier versions of Oracle Warehouse Builder10g Release 2 and Oracle Warehouse Builder 11g Release 1 to Warehouse Builder 11g Release 2. This section describes how to perform this upgrade.
To upgrade from versions of Oracle Warehouse Builder earlier than 10g Release 2, you must first upgrade to Oracle Warehouse Builder 10g Release 2 or Oracle Warehouse Builder 11g Release 1. You may then upgrade your repository to Oracle Warehouse Builder 11g Release 2.
Note that during the repository upgrade, the Design Metadata and Control Center Agent audit data is automatically moved to the OWBSYS schema.
This section includes the following topics:
You can perform an in-place upgrade of either a 10g R2 or 11g R1 repository that exists on the same database instance as your Oracle Database 11g R2 installation.
To preform the tasks in this section, you must have SYSADMIN privileges, which allow you to execute prerequisite scripts. Note that before you start the actual migration using the Repository Assistant, you should prepare by backing up the current OWBSYS schema, creating an OWBSYS schema if it does not exist (10g R2) or upgrade it (11g R1), and resetting OWB_HOME on the new instance. Note that you would also need to unlock the OWBSYS and OWBSYS_AUDIT schemas.
Also note that the repositories from versions earlier than 10g R2 cannot be upgraded to 11g R2 directly; they must be first upgraded to 10g R2.
The steps for preparing a repository for migration are separate for Windows and Linux.
To prepare for a repository upgrade on Windows:
Ensure that you make a back-up copy of the OWBSYS schema, using the backup strategy employed in your organization.
On the Microsoft Windows desktop, click Start and select Run.
In the Run window, for Open, enter cmd.
Click OK.
At the command prompt, start SQL*Plus:
C:\>sqlplus
SQL*Plus: Release 11.2 - Production on Mon July 27 16:24:02 2009
Copyright (c) 1982, 2009, Oracle. All rights reserved.
Connect as user with administrative privileges:
SQL> connect sys as sysdba Enter password: password
You have two options for the OWBSYS schema:
If the OWBSYS schema does not exist on the Oracle Database instance, run the cat_owb.sql script to create it:
SQL> @C:\OWB112\owb\UnifiedRepos\cat_owb.sql
If the OWBSYS schema exists on the Oracle Database instance, and you are upgrading from OWB 11g Release 1, run the cat_owb_reposupgrade.sql script to upgrade it:
SQL> @C:\OWB112\owb\UnifiedRepos\cat_owb_reposupgrade.sql
Run the reset_owbcc_home.sql script to reset the OWB_HOME directory:
SQL> @C:/OWB112/owb/UnifiedRepos/reset_owbcc_home.sql
Note that this entry is case-sensitive, does not accept a trailing slash, and requires forward slashes only, regardless of the operating system.
To prepare for a repository upgrade in Linux:
Ensure that you make a back-up copy of the OWBSYS schema, using the backup strategy employed in your organization.
At the command prompt, start SQL*Plus:
% sqlplus
SQL*Plus: Release 11.2 - Production on Mon July 27 16:37:21 2009
Copyright (c) 1982, 2009, Oracle. All rights reserved.
Connect as user with administrative privileges:
SQL> connect sys as sysdba Enter password: password
You have two options:
If the OWBSYS schema does not exist on the Oracle Database instance, run the cat_owb.sql script:
SQL> @OWB112/owb/UnifiedRepos/cat_owb.sql
You are prompted for the tablespace name; enter it.
If the OWBSYS schema exists on the Oracle Database instance, and you are upgrading from OWB 11g Release 1, run the cat_owb_reposupgrade.sql script:
SQL> @OWB112/owb/UnifiedRepos/cat_owb_reposupgrade.sql
You are prompted for the tablespace name; enter it.
Run the reset_owbcc_home.sql script to reset the OWB_HOME directory:
SQL> @OWB112/owb/UnifiedRepos/reset_owbcc_home.sql
Note that this entry is case-sensitive, does not accept a trailing slash, and requires forward slashes only, regardless of the operating system.
Unlock the OWBSYS and OWBSYS_AUDIT accounts, as described in the following sections:
For Windows, "Unlocking the OWBSYS and OWBSYS_AUDIT Accounts"
When upgrading from an OWB 11g R1 repository, you are upgrading an existing OWBSYS schema on an existing repository.
To perform an in-place repository upgrade of an 11g R1 repository:
Start the Repository Assistant.
In Windows, from the Start menu, select Program Files, then Oracle - OWB112, then Warehouse Builder, then Administration, then Repository Assistant.
In Linux, from the command line, run OWB_HOME/owb/bin/unix/reposinst.sh.
On the Welcome page of the Repository Assistant, click Next.
On the Database Information page, enter the host name, port number, and the service name where the OWB is installed.
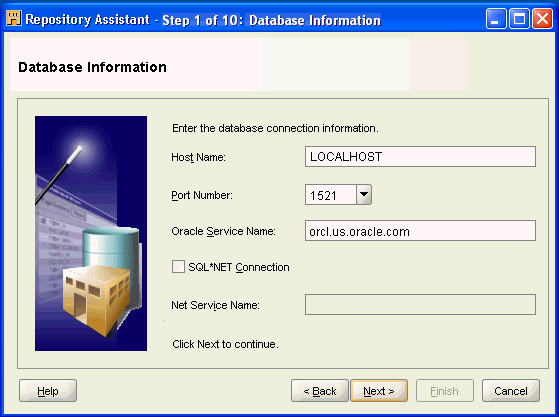
Click Next.
On the Choose Operation page, select Upgrade repository to current release of Oracle Warehouse Builder.
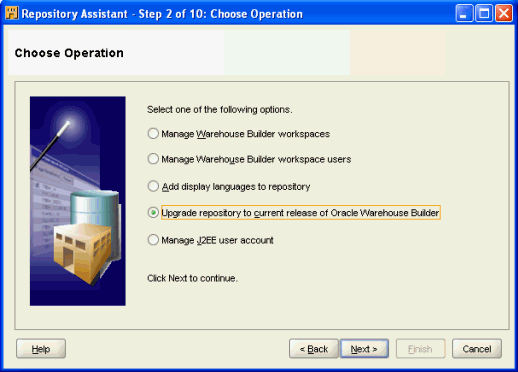
Click Next.
On the Choose Upgrade Operations page, select Upgrade repository on the same database instance.
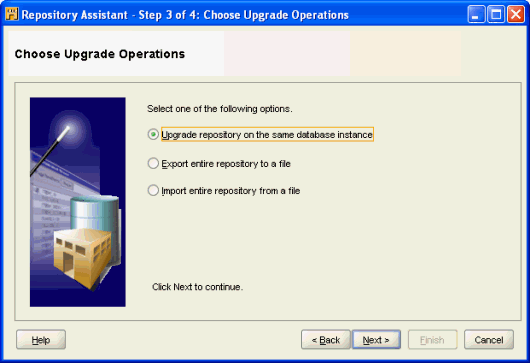
Click Next.
On the OWBSYS Information page, enter the password for the OWBSYS user.
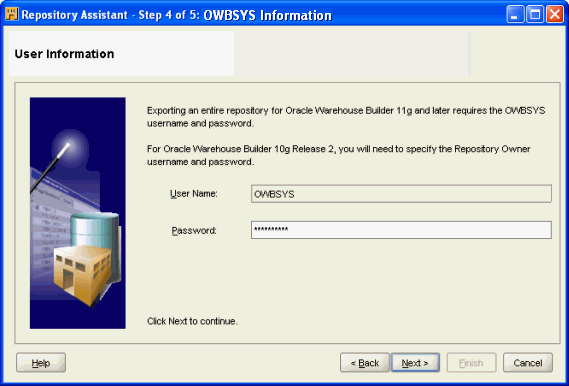
Click Next.
On the File Information page, in the Directory Name field, specify the name of the existing directory used for storing *.mdl files, log files, and other temporary files used during repository upgrade.
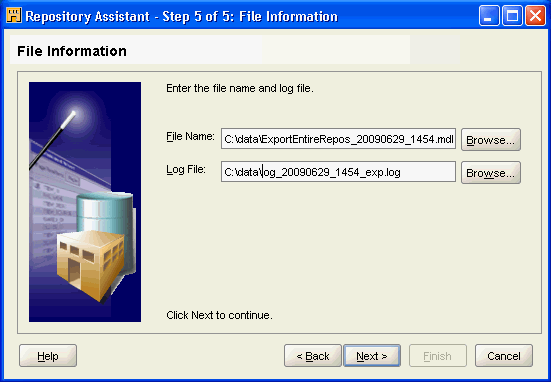
Click Next.
On the Summary page, click Finish to complete the upgrade process. 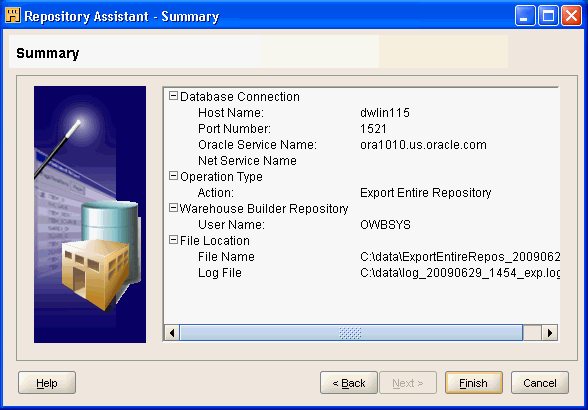
Description of the illustration upgrade_05.gif
The Installation Progress popup window indicates the progress of the upgrade operation. When complete, click OK.
You can upgrade a 10g R2 repository by exporting its content to a file, and then importing the file into an 11g R2 repository, using the Repository Assistant.
To export a repository to a file:
Start the Repository Assistant.
In Windows, from the Start menu, select Program Files, then Oracle - OWB112, then Warehouse Builder, then Administration, then Repository Assistant.
In Linux, from the command line, run OWB_HOME/owb/bin/unix/reposinst.sh.
On the Welcome page of the Repository Assistant, click Next.
On the Database Information page, enter the host name, port number, and the service name where the OWB is installed.
Click Next.
On the Choose Operation page, select Upgrade repository to current release of Oracle Warehouse Builder.
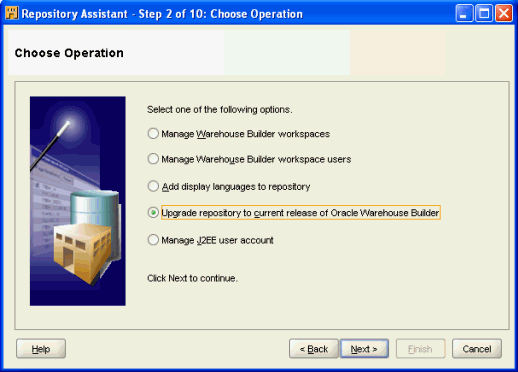
Click Next.
On the Choose Upgrade Operation page, select Export entire repository to a file.
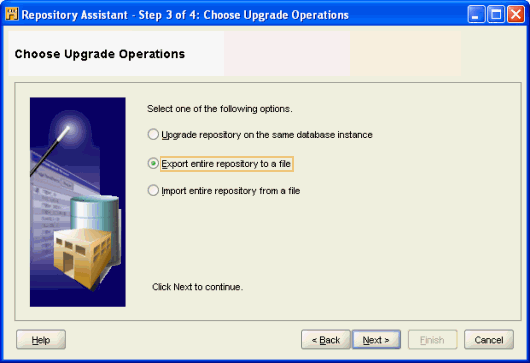
Click Next.
On the User Information page, enter the user name and password of the 10g R2 repository owner.
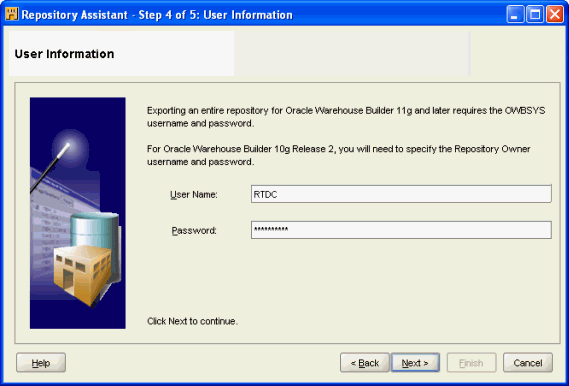
Click Next.
On the File Information page, fill these fields:
File Name: the name of the MDL file for storing the repository.
Log File: the name of the export operation log file that stores status and statistical information.
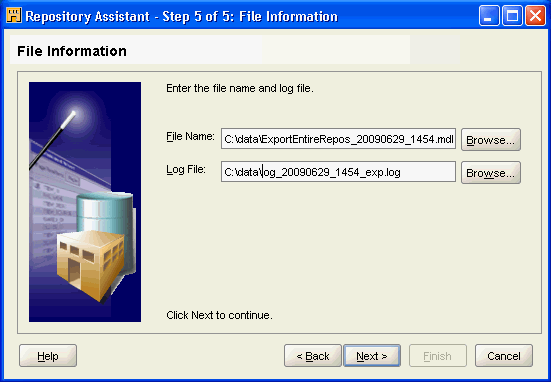
Click Next.
On the Summary page, click Finish.
An Export Repository Progress window appears showing progress.
At the end of the export process, a status message appears. The export operation creates the file.
To import a file into a repository:
Start the Repository Assistant.
In Windows, from the Start menu, select Program Files, then Oracle - OWB112, then Warehouse Builder, then Administration, then Repository Assistant.
In Linux, from the command line, run OWB_HOME/owb/bin/unix/reposinst.sh.
On the Welcome page of the Repository Assistant, click Next.
On the Database Information page, enter the host name, port number, and the service name where the OWB is installed.
Click Next.
On the Choose Upgrade Operation page, select Import entire repository from file.
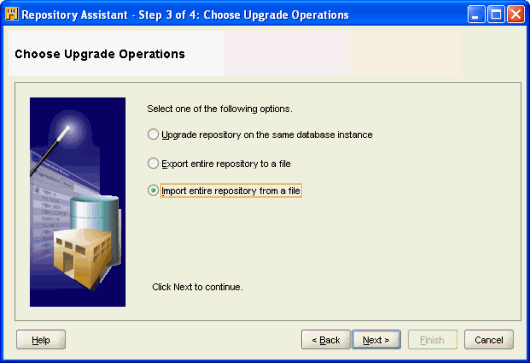
Click Next.
On the OWBSYS Information page, enter the password.
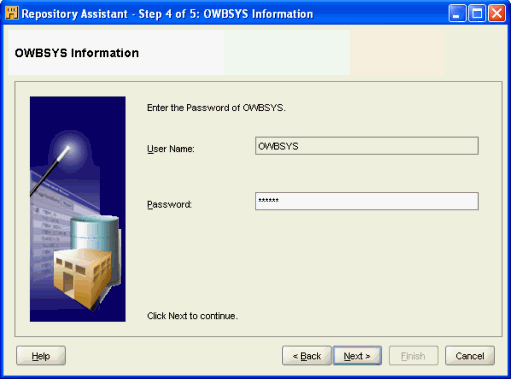
Click Next.
On the File Information page, enter or browse to find the name of the files used when exporting the repository.
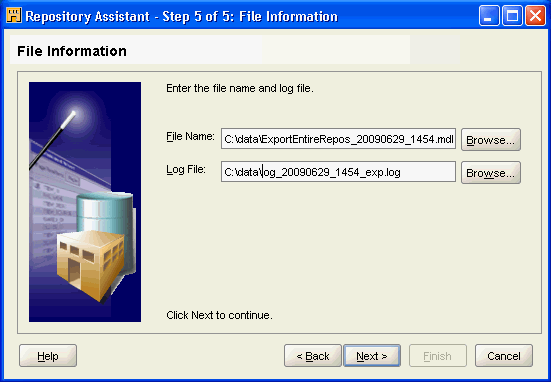
Click Next.
On the Summary page, click Finish.
The file is imported into a workspace that has the same name as the 10g R2 OWB repository.
The process of migrating the repository to a different Oracle Database instance involves the export of the existing repository to file, and subsequent import of information from that file into a new repository on the other Oracle Database instance.
This process is virtually identical to upgrading from an OWB 10g R2 repository to a current version of the repository. The main difference is that at the time of importing, you would be providing the credentials of a remote Oracle Database instance where the export files reside.
The export part of the scenario uses the Repository Assistant to create an MDL zip file. This MDL zip includes information about all the workspaces in the repository, with each workspace stored as a separate file.
The export operation is described in section "Exporting a Repository to a File".
Before importing the repository, in the target Oracle Database instance that contains the migrated repository, create the same users who had access to the original repository. You must do this to ensure that the security information is correctly imported. However, you do not need to create these users as OWB users; the upgrade process handles this automatically.
The import operation is described in section "Importing a File into a Repository". Note that in step 6, you are entering the credential of the source (remote) database, which contains the repository MDL and log files.
To upgrade the locations, use the Oracle Warehouse Browser Location Report and Locations Report in the Oracle Warehouse Browser.
In Oracle Warehouse Builder, select Control Center.
Click Reports.
In the Reports window, under Deployment, click Locations Reports.
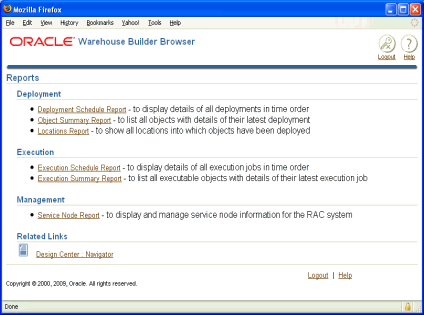
On the Locations Report, under Logical Details, in the Validation column of the table, click Unknown.
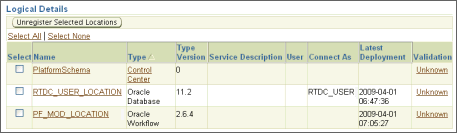
Under Connection details, because the status is Unknown, enter the Password and click Get Status.
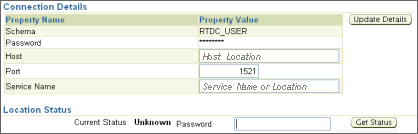
Note that the Current Status is Invalid.
Under Location Status, click Upgrade.
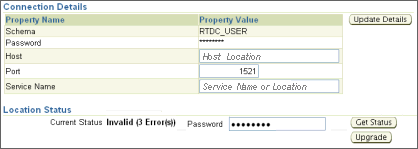
Note that the Current Status is Valid.
Once you are finished, notice that the Validation column shows Tested locations